Register Student ID
- Please confirm you have your new ID, tap the ID on any of the new shared printers just below the screen where it says " Tap ID Here"
- The screen above will ask you to input your DSU credentials, please use your FULL DSU e-mail address and the same password you use to log into MyDSU.
- Your ID will now be registered in the system
Add the PawPrintBW and PawPrintColor queues to your printer choices
- Next, please confirm that your MacBook is connected to the DeSales Wi-Fi and NOT the DeSales Guest Wi-Fi
- After confirming, please go to the following link: http://cvprint21:9163/setup
- Click on the Apple icon on the upper left-hand of your screen, Choose "System Preferences"
- Then, go to Printers and Scanners from the left-hand side menu.
- Click on the + icon and select PawPrintBW and add it, then do this again for the PawPrintColor
- (If you don't see the print queues listed then please do the following)
- Go to System Preferences > Wifi/Network > Click on the three dots next to the "DeSales" WiFi Connection > Select "Network Settings"
- Toggle off " Limit IP Address Tracking "
- Press okay, then turn off, and turn back on your WiFi - the two print queues should now appear
- Once both machines are added you are done
When you attempt to print, please attempt to print as if you were connected directly to a printer (Example: File > Print > Choose Printer) you will choose either PawPrintBW or PawPrintColor ( Trexler Library Only).
NOTE: PawPrintColor is only to be used to print color pages at the Trexler Library.
PawPrintBW is to print in black and white at any of the student-accessible printers on campus.
**If you receive a "Hold For Authentication" message like below, please click the small refresh button to the right and input your MyDSU e-mail and password*, then check off the box to "save to your keychain"*
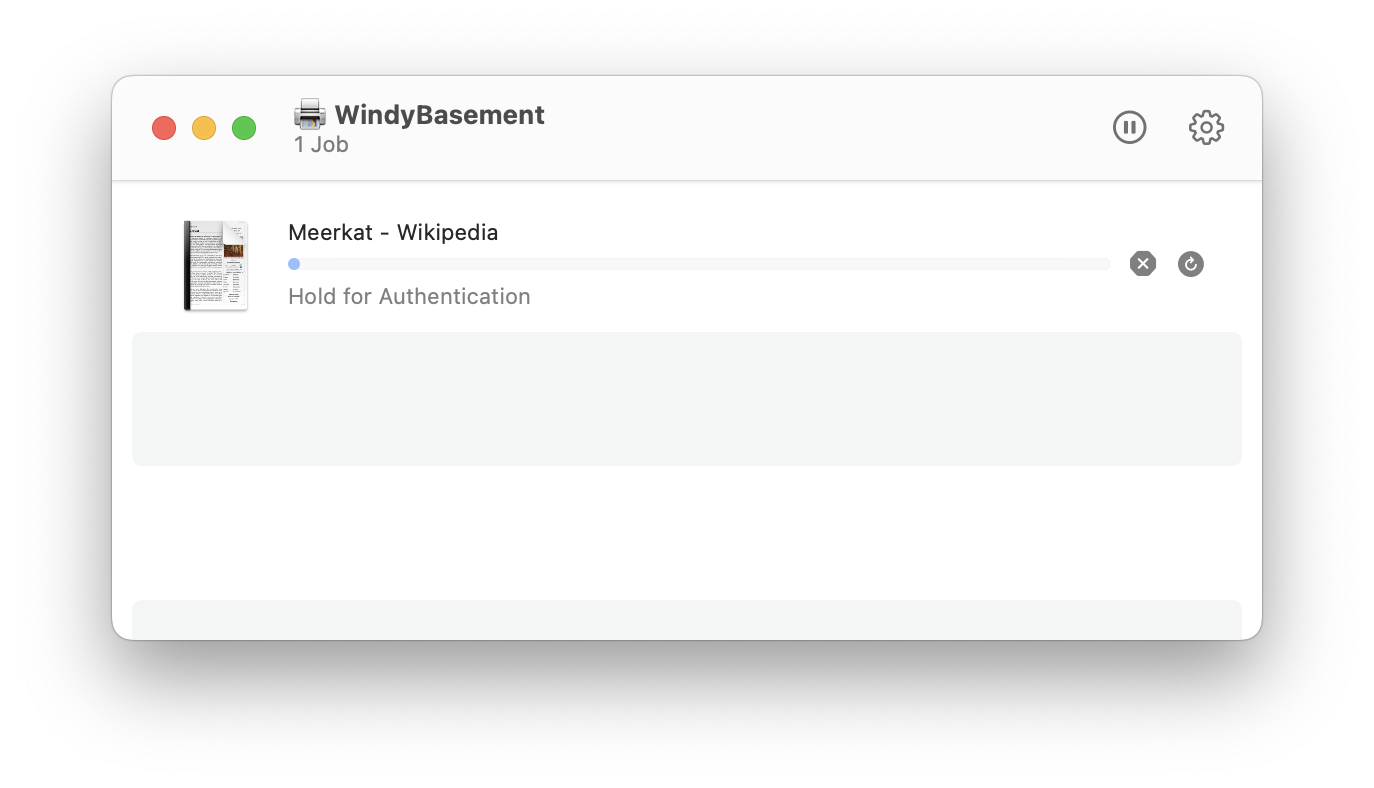
You sent your print job to PawPrintBW or PawPrintColor, now what?
- Once you've sent the print job to the printer, you can now go to ANY of the shared printers and tap your ID at the printer ( Color printing ONLY at Trexler Library)
- Once you tap your ID please choose " Print Release", you will see the list of all print jobs you have submitted by their file name.
- Now select the print job you would like to print and select "Print"
- The job will print and once you are finished please select the "logout" button from the top right of the screen

The printers in the following locations are accessible to students:
- Gambet Center - Hallway: 1st Floor Southwest Area
- Gambet Center - Hallway: 1st Floor Northeast Area
- Gambet Center - Hallway-2nd Floor
- Dooling Hall - Room 14 (PC Lab)
- Chapuis Hall - Back/Side Entrance
- Dorothy Day Student Union - Room Centaur Lounge
- Hurd Science Center - Hallway-2nd Floor
- Labuda Center - Green Room
- Trexler Library - Room 1st Floor Lobby
- Trexler Library - Room 2nd Floor Main Library Floor/Area
- Wills Hall - Room 120